If you're reading this, someone you know is celebrating a special occasion, and you've been invited to submit a video message or photo. That's great! You mean a lot to the recipient, and you need to be part of the video gift.
We're here to help!
In short, you visit the link shared with you to upload a video message or photo, which will be included in a video montage that will be given as a gift.
This post will go over a few key things to know about submitting media to VidDay.
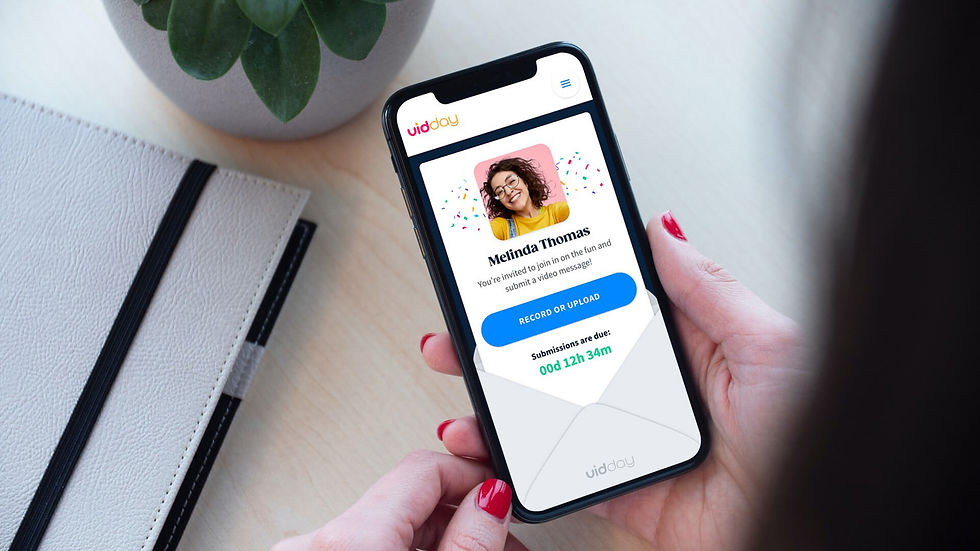
What is VidDay?
Let us quickly summarize VidDay.
VidDay is a collaborative video web app made for people who want to give a unique gift. With VidDay, you can collect video messages and photos from friends to compile a beautiful video.
How Do You Contribute?
Someone you know shared a link with you, which means they want you included in the surprise video gift. Go to the provided link to visit the submission page. The submission page is where you'll submit (a.k.a. upload) your video message or photo for the lucky recipient.
Your submission and others will be put together into a personalized video that will be shared with the recipient on their special day. Imagine the surprised look on their face when they see you in their custom video!
Watch our handy how-to video or check out our handy guide on getting started with VidDay.
Submitting Media

Mobile and Tablet Devices
Go to the submission page by visiting the link shared with you. Then, scroll down and tap the Submit Video/Photo button.
If you're not ready to submit right away, you can tap the Set a Reminder button. This button will prompt you to download a calendar invite, which will add the event details to your device's calendar app.
The Submit Video/Photo button will bring you to the upload screen. You can take a photo or video using your mobile phone's camera. Or, you can browse through your device's media library to select photos and videos previously taken. You may upload up to 10 files or up to a maximum of 1 GB at a time.
Tap the Upload File button when you're happy with the selected media. Upload times will vary depending on the number of files, the size of the files, and the strength of your WiFi connection.
You'll see a big green checkmark and a success message when your media is done uploading.
You'll notice a form below the success message. This form is optional, and your information is not needed to complete the upload. Enter your name and email if you want to be notified by email that the video gift is available to watch.
Once a file is submitted, you can't delete it. You'll need to contact the video creator—most likely the person who invited you—and ask them to delete your submission.
Uploading Videos With an Android Device
It has been reported that some Android devices do not allow users to browse through their video gallery. If this happens to you, we suggest you use Chrome browser and activate the desktop mode.
To activate the desktop mode in your chrome browser, tap the three dots in the top-right corner. When you do this, a menu will pop up. Here, you will see the button Desktop site. Tap on this to turn on desktop browsing. It will make the website load like the desktop version, and your Android device will allow you to browse through your video gallery.
Using a Computer
Using a computer is the same process as a mobile device, with just a couple of differences.
With a computer, you can browse through your computer files to select photos and videos to upload. Or, you can click and drag files from your desktop to the upload box.
At this time, you can only upload media and can not record media from your webcam.
In the meantime, you can record your video message with your computer's webcam separately from VidDay, and then go to the submissions page to upload your video from your desktop.
How do you know if your computer has a webcam?
Unlike laptops, notebooks, or tablets that generally have a webcam embedded in the screen's rim, most desktop computers do not have a webcam.
You can search through your computer programs for a camera app or test to find out if your computer has a camera.
Open Google Chrome
Go to this page Webcam Test
Click on Start Test
Allow your webcam to run on the site
If you see your face, then it means that your computer has a webcam. If not, then you don't have a webcam.
Accepted File Types
The good news is that VidDay accepts most formats for videos and photos, except for GIFs.
We do not allow audio files, such as MP3, WAV, and others.
We also don't allow document files, such as TXT, PDF, DOC, PPT, XLS, etc.
Troubleshooting Upload Issues
There are many devices, internet browsers, WiFi providers, and file types out there. Issues are bound to happen from time to time. Here are a few tips and tricks to help you solve some problems.
There a few things to try:
Refresh the Page
Refreshing a page will cause the webpage to update with the latest version, and you can also fix some site errors, such as those encountered when a page doesn't fully load.
Refresh on computers:
Click the circular arrow-shaped icon at the top of the browser window, typically found on the upper-left side.
Or, use a keyboard shortcut
Windows: Hold down Ctrl and press R
Mac: Hold down ⌘ Command and press R
Refresh Chrome on mobile devices:
Tap the three-dot menu icon. This option is in the top-right corner of the screen. Tapping it prompts a drop-down menu.
Tap the circular arrow-shaped refresh icon. It's at the top of the drop-down menu. Doing so will cause your current page to refresh.
Refresh Safari on mobile devices:
Tap the circular arrow-shaped refresh icon. It's in the top-right corner of the screen in the address bar. Doing so will make the current page refresh.
Warning: Refreshing a page will usually erase your progress.
Check Your WiFi Signal
A common reason someone experiences uploading issues is a weak WiFi signal. For VidDay to upload videos correctly, we'll need you to have an upload speed of 10Mbps or faster. Here's a great online tool to help you measure your internet speed.
We suggest using a WiFi signal not slowed down by other devices and people. And to not upload too many files at once.
You can also reboot your wireless router:
Unplug your router or modem from its power outlet (don't just turn it off).
Wait 15-20 seconds, then plug it back in.
Allow the device a couple of minutes to turn back on.
Try a Different Internet Browser
If you're experiencing issues, simply trying in a new browser can solve the problem. We suggest using Chrome and Safari for the best experience.
Reach Out to a VidDay Customer Care Specialist
If you ever have any questions or concerns, please don't hesitate to contact a VidDay Customer Care Specialist. You can do so by using our live chat. Look for the circular blue live chat button at the bottom right corner of your screen.
Our live chat is open 17 hours a day, seven days a week. When it's closed, you can leave a message, and we'll reply as soon as possible.
Comments